相信不少 iPhone 用戶入手 Face ID 全螢幕或動態島機型後,由於缺少 Home 鍵設計,反而會不知道如何用 iPhone 手勢設定,要是已經入手 iPhone 14 系列、iPhone 13 系列或各款瀏海 iPhone 機型,還不曉得 Face ID 的 iPhone 手勢操作技巧,趕緊透過這篇 14 招必學 iPhone 手勢操作密技全面了解,就不需要再依賴小白點了!

iPhone手勢是什麼
iPhone手勢是 Apple 針對 Face ID 全螢幕機型所加入的觸摸螢幕動作,可以透過手指滑動螢幕來觸發多項功能與介面,也能夠提升用戶使用 iPhone 體驗。
iPhone手勢設定教學總整理
1. iPhone 主畫面快速開啟 APP
要是從 App 退回 iPhone 主畫面後,要如何快速在切回剛剛打開的 App 畫面呢?其實只要在螢幕底部由左往右滑動,就能夠利用iPhone手勢快速開啟上次打開的 App ,就不需要透過搜尋或點擊桌面上 App 才能開啟。

2. 快速切換 APP
要是 iPhone 已經開啟多個 App,想要快速切換最近使用的 App ,可以直接透過iPhone螢幕底下邊緣向左或向右滑動,就能夠快速切換最近使用的 App ,像是想從 App Store 切回瘋先生網頁,直接透過 App 切換手勢滑動就能快速切換。

當然你也可以直接透過 iPhone 螢幕底部往上滑,在螢幕中央停頓放開手指,就能直接叫出多工處理畫面,就可以利用「App切換器」左右滑動找到要開啟或切換的 App 。
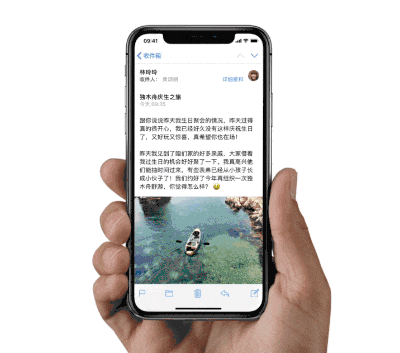
3. 控制中心手勢
Face ID 機型或動態島機型,都可以透過 iPhone 螢幕右上角往下滑動就能夠快速叫出控制中心畫面,另外 iOS 控制中心還有不少實用技巧設定,建議可透過另一篇教學技巧了解《iPhone控制中心教學整理,16招必學超實用隱藏玩法技巧》。
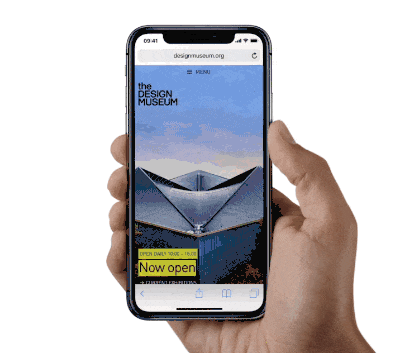
4. 查看通知中心手勢
當然想滑出通知中心頁面,查看有哪些通知訊息,也可以直接利用 iPhone 螢幕左上角往下滑動,就可以叫出通知中心畫面。
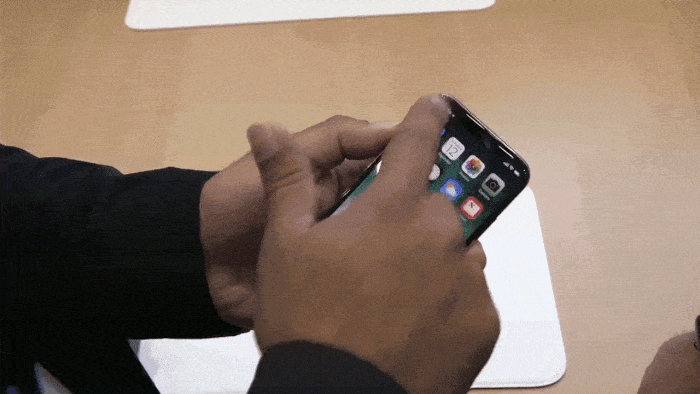
5. 計算機快速滑動刪除數字
在iPhone計算機輸入過程,不小心打錯數字,不用按下「C」整個重新輸入,只要在數字列上透過手勢向左或向右滑動,就可以刪除最後一個數字。

6. 快速關閉手電筒燈光
從 iPhone 鎖定畫面長按左下角「手電筒」圖示,能夠馬上打開手電筒燈光,要是想快速關閉手電筒不需按壓,只要在鎖定畫面往左稍微滑到一半放開,就能用 iPhone 手勢功能關閉手電筒電燈。

7. 開啟 iPhone相機連拍手勢
要是使用 iPhone 內建「相機」App 拍照時,想拍出空中跳耀畫面,可以直接按壓快門鍵不放往左滑動,就可以開啟連拍模式,這樣就能從連拍照片中挑選一張最精彩的畫面儲存。

8. 快速開啟 iPhone 錄影手勢
要是在使用iPhone拍照過程中,想要快速啟動錄影功能,不用切換到錄影模式下,直接按壓快門鍵不放往右滑動,就能利用手勢立即啟動錄影模式。

9. 返回 iOS 主畫面手勢
只要是 Face ID 全螢幕機型,別再用小白點返回主畫面了!只要從 iPhone 螢幕底部往上滑手勢,就能快速返回 iOS 主畫面。
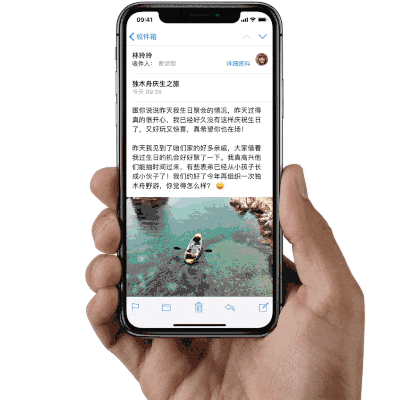
10. iPhone螢幕點兩下快速截圖
要是認為 iPhone 截圖快捷鍵很難壓(手機殼設計太爛造成),或是側邊電源鍵壞掉,導致沒辦法截圖,其實也可以利用 iOS 內建的補助觸控功能(簡稱小白點),實現點螢幕兩下快速截圖,詳細操作可以參考《iPhone截圖隱藏技巧:螢幕點兩下實現照片快取快存》。

11. iPhone鍵盤剪下、複製、復原手勢
其實 iOS內建鍵盤就有支援手勢操作技巧,只要簡單透過單指、兩指貨三根手指頭,就能快速實現拷貝、貼上、復原與重做動作,詳細操作技巧可參考《iOS 鍵盤手勢隱藏技,三指立即搞定剪下、複製、復原》。

12. iPhone三指分享手勢
想將 iPhone 照片直接傳到 iPad 設備上,不用透過 AirDrop 或其他 APP 轉傳分享,只要靠 iPhone 三指手勢捏放分享照片功能,就能將 iPhone 照片直接分享到 iPad 平板上,詳細操作步驟如下:
- 打開 iPhone 相簿內要傳送的照片
- 透過三指在 iPhone 螢幕上捏起照片。
- 手指移到 iPad 畫面上,用三指往外滑動放開手勢
- 照片會立即隔空從 iPhone複製到 iPad 設備上
提醒:iPhone 和 iPad 設備都需要登入同一組 Apple ID 帳號。
13. 兩指快速選取訊息手勢
要是發現 iPhone 內建「訊息」太多,想要快速大量選取簡訊,不用透過手指慢慢點選,直接透過雙指往下一拉就能快速選取,實際操作如下影片:
14. iPhone單手操作模式手勢
要是想要單手操作 iPhone ,發現螢幕最上方不容易點選觸控,只要透過 iPhone 螢幕下緣位置,透過手指往下滑動就能觸發,這手勢不管是在主畫面或 App 內都可以觸發,如果想關閉單手操作,可以參考另一篇設定《iPhone畫面變一半怎麼辦?教你關閉單手模式立即解決》。

功能總結
學會以上14招 iPhone手勢操作設定技巧後,基本就已經能夠掌握 Face ID 機型手勢技巧,如果身旁朋友或家人在入手全螢幕 iPhone 手機後,還不曉得手勢要怎麼操作,建議將這篇分享給他們了解。
更多實用技巧教學:
喜歡這篇文章教學,後續想了解更多Apple資訊、iPhone、Mac、3C隱藏技巧,歡迎追蹤 瘋先生FB粉絲團、訂閱瘋先生Google新聞、Telegram、Instagram以及 訂閱YouTube頻道,將會有更多非常實用的技巧教學分享給大家。

