螢幕截圖功能替我們帶來了儲存與分享的便利,蘋果替iOS 11 以上版本的「截圖功能」進行了全新改造,提升了不少多樣的功能,比起過去舊版本iOS上,明顯有差異,這能減少需要透過第三方APP進行編輯處理,讓截圖編輯達到一氣呵成。

本篇教學適用於iOS 11、iOS 12 、iOS 13 或更新版本用戶操作
截圖技巧
截圖功能並沒有太大改變,同樣是同時按壓「電源鍵+Home鍵」即可截圖,如果是 iPhone X 以後機種,就改成「”電源鍵” +”音量調高鍵”或是”音量調低鍵”」(詳情參考iPhone X完整攻略)。
此時,會看見螢幕閃爍一下,螢幕左下角會顯示縮圖約5秒時間,點選縮圖就可開始進行編輯截圖功能。
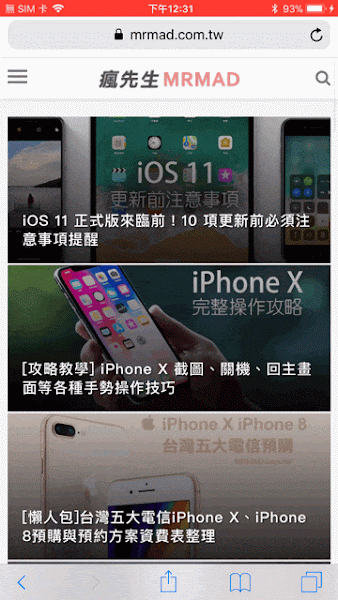
如不想編輯,也可以手動透過手指往左滑動來隱藏縮圖。

PS.至於沒有升級iOS 11的越獄用戶,也可以透過「這款插件來達到此功能」。
標示功能
標示功能並非是從 iOS 11 上才加入,在 iOS 10 上蘋果就已經將此功能加入,只不過在 iOS 11 上才結合截圖功能,並且有稍微的功能選單調整,現在可透過一鍵點選,就可馬上直接進入截圖標示編輯器。(iOS 標示功能教學)

在iOS 11上就不許要以上的步驟,有更快更直覺的標示編輯,點選縮圖後,就可進入縮圖標示編輯器內。
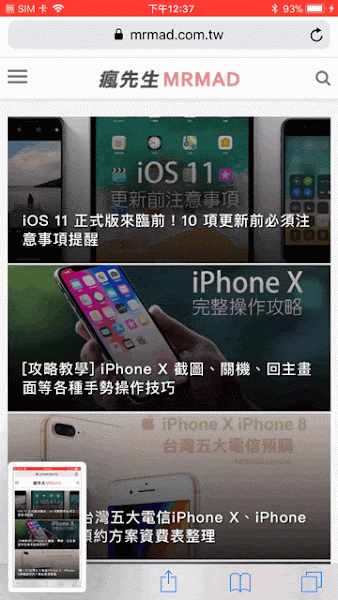
如同時擷取好幾張圖片,也可以透過左右滑動圖片進行編輯。

編輯器功能
標示編輯器內有簽字筆、麥克筆、鉛筆、橡皮擦、套索及顏色選擇工具。

另還有藏在最右側+符號內的第二層選單的功能,分別是文字、簽名檔、放大鏡、方形、圓形、對話框及箭頭。

指尖輕鬆編輯
過去我們都要依賴第三方APP來編輯圖片,加上些標示說明,現在不需要這麼麻煩,輕鬆點幾個按鈕,馬上就能編輯照片。

獨特套索工具
裡面比較獨特神秘的功能為「套索」,對於有使用過Photoshop繪圖軟體用戶來講這功能一定會相當熟悉,可透過手指圈選想進行編輯或拖拉的範圍。
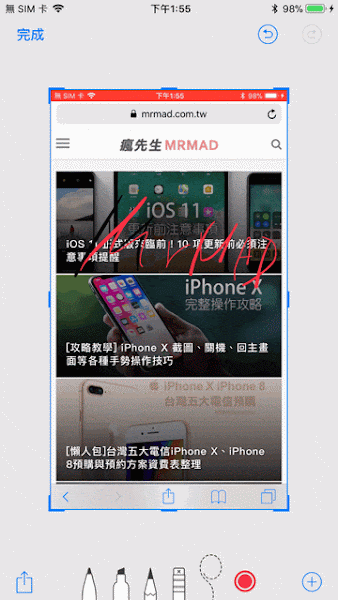
快速分享截圖
如想截圖後,想馬上要分享給其它朋友、社群網站或通訊軟體上,可按壓左下角的縮圖幾秒後就可出現分享選單。

另外,在透過標示編輯器後的圖檔,點選左下角分享鈕,就可進行分享已經編輯好的圖檔。

一鍵刪除或保存截圖
當我們不小心按到截圖後,如何直接刪除這張截圖呢?點入縮圖進入編輯畫面後,按下左上角的「完成」,就會跳出刪除螢幕快照,或者是你編輯完的圖片也可選擇按下儲存到照片APP內。

看完這篇教學後,是否還想瞭解更多iOS的教學呢?可透過底下這幾篇精彩教學文章繼續瞭解。
- [iOS教學] WiFi密碼共享給朋友!不需要再手動輸入WiFi密碼
- [iOS教學]找回消失的自動調整亮度功能
- [iOS教學] iOS 變聰明了!會自動移除未曾使用的APP來釋放iPhone儲存空間
- [iOS教學]iOS 11最新隱藏功能!免動手也能自動接聽來電
喜歡這篇文章教學,後續想了解更多Apple資訊、iPhone、Mac、3C隱藏技巧,歡迎追蹤 瘋先生FB粉絲團、訂閱瘋先生Google新聞、Telegram、Instagram以及 訂閱YouTube頻道,將會有更多非常實用的技巧教學分享給大家。