macOS 10.14 Mojave 這次最大亮點莫非就是「黑暗模式/黑化風格」,也是蘋果用戶期待已久的完整黑色風格,讓不少用戶都紛紛直接在第一時間就更新,如有興趣可透過這方法來更新安裝,瘋先生也在第一時間內就讓非主力的MacBook Pro進行升級,卻面臨到不少問題,不過還是完成了這次所有測試,在本篇文章中,將會帶大家了解如何開啟黑暗模式和開啟Gallery View模式。

不建議在macOS測試版本就首衝,這次瘋先生拿手邊非主力的 MacBook Pro 來升級(目前主力為黑蘋果電腦,後續正式版推出後同樣也會替進行升級至最新 macOS 10.14 (已經升級),不過在第二次開機時,就碰見發現開機速度異常緩慢,造成開機過程中會卡很久導致 Lag ,後續多重開機幾次後就莫名其妙的改善,所以非常不推薦拿工作用的電腦進行升級,保證會碰到不少 Bug 或是 App 無法相容支援問題。
macOS 10.14 Mojave 黑暗模式 Dark mode
開啟黑暗模式方法
要在 macOS 10.14 上更換成黑暗模式外觀,直接到「系統偏好設定」>「一般」,將外觀改為右側「黑色外觀」即可立即變化,當然也可以隨時切回傳統的白色外觀,除此之外,另也可以針對重音符號或反白的顏色功能進行調整。

比較原先沒套用前傳統白色亮系風格與黑色模式比較,就可以看出明顯差異,也就是可以讓眼鏡更舒適,這也是為什麼攝影師和調色師都會將燈完全關閉只顯示螢幕畫面進行調整影像,能讓視覺更專注在於螢幕上,避免因外在色溫錯誤而影響了視覺。

多數內建功能大多數都已經改為黑色配色,不過記事本會有些小問題,有些字體還會顯示黑色,無法自動轉換成白色自己。

內建行事曆也同樣”黑”,且顏色又配得相當不錯。

AirDrop 更是不用說,同樣也擁有黑色配色。

簡訊功能,也採用黑與灰兩種配色。

而 Adobe 系列很早就已經加入黑色風格,與 macOS 10.14 Mojave 黑暗模式搭配真的是無話可說。

App Store 這次也同樣有不小的改動,也搭配黑色風格特色,整體質感提升不少。

至於其他 App 能否也能夠黑化?這就要靠開發者加入深色風格才有辦法達到,否則程式還會顯示純白亮色風格。

動態桌面 Dynamic Desktop:日夜自動改變桌布
另還有一個相當不錯的功能調整可以設定,可到「桌面與螢幕保護程式」內更改為第一個 Mojave(Dynamic)。

不過在此功能,要到「安全性與隱私」設定項目中,將「啟用定位服務」開啟,這樣才會根據當地時間來調整桌布。

系統就會根據當地時間一天自動更換多樣化白天、夜間桌布,會明顯發現到要在傳統白色主題風格下,才會有明顯日夜間的變化,這些轉變時間點分別是 00:00、1:00、3:00、5:00、6:00、7:00、13:00、17:00、18:00、19:00、21:00、22:00 會自動轉換12張桌布。
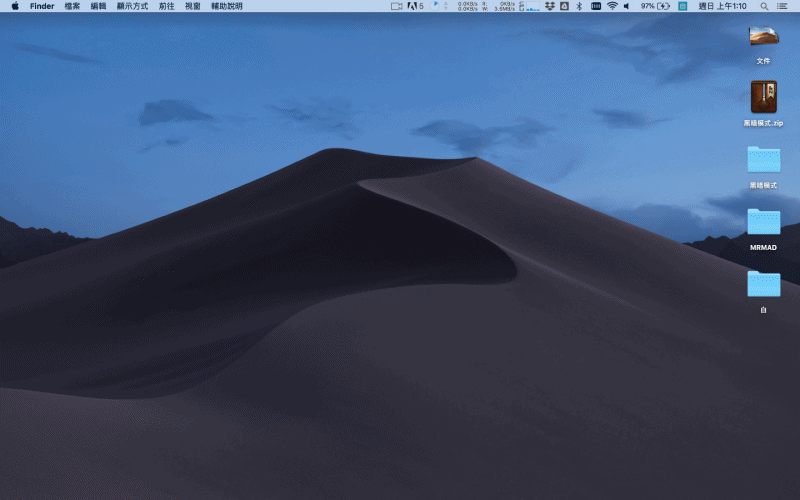
不過在黑色模式主題下,僅只有兩個時間點 7:00、13:00 會轉換2張桌布,且不會顯示亮色沙漠桌布。
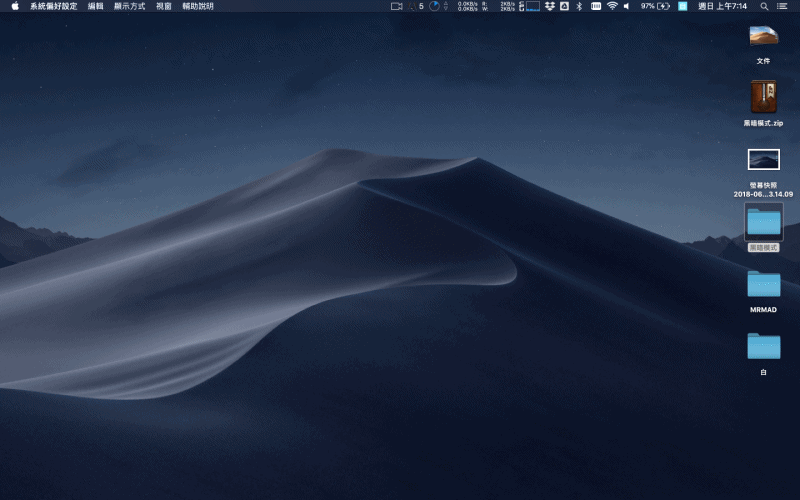
攝影師專用Finder的 Gallery View 模式
macOS Mojave 在 Finder 內新增了 Gallery View 檢視模式功能,可直接點選照片,從右側檢視照片詳細 Exif 資料。

macOS 10.14 黑暗外觀影片
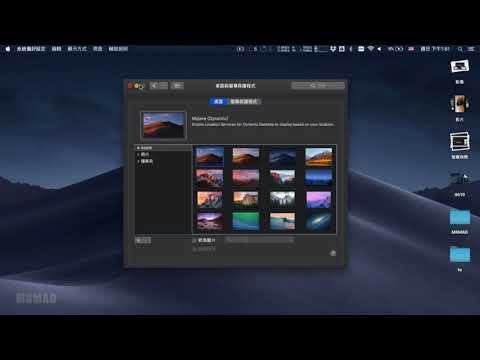
延伸閱讀
- WWDC 2018發表會上沒有提到的 iOS 12 隱藏功能總整理
- WWDC 2018懶人包31項重點整理:全新iOS 12、watchOS 5、tvOS 12、macOS Mojave
- macOS 10.14 桌面整理美學技巧:使用 Stacks 堆疊功能一鍵整理桌面
喜歡這篇文章教學,後續想了解更多Apple資訊、iPhone、Mac、3C隱藏技巧,歡迎追蹤 瘋先生FB粉絲團、訂閱瘋先生Google新聞、Telegram、Instagram以及 訂閱YouTube頻道,將會有更多非常實用的技巧教學分享給大家。