想讓 Windows 能實現 iOS 和 macOS 的AirDrop無線互相傳輸檔案功能,在之前就曾教過利用「SMB 檔案伺服器」來實現,不過步驟太過於繁雜想必不少人都懶得用,如果你是 Windows 用戶,手機又是 iPhone 、Android 有沒有最簡單解決手機與電腦無線傳輸方法?這次要來開箱「qico pad 無線傳檔充電盤」就能夠讓 Windows 系統直接透過無線方式與 iOS 和 Android 手機雙向傳輸,根本是 Windows 用戶救星。

qico pad 無線傳檔充電盤很明顯就是能替手機「無線充電」,但無線充電根本不是什麼新科技,厲害在於能實現「無線傳檔、備份」功能,擺脫傳統只是一款單純的無線充電周邊產品,但是無線傳檔功能又有什麼特別之處呢?
像是 Windows 用戶想要抓 iOS 或 Android 設備內照片時,傳統作法只能透過接上傳輸線才能抓出裡面照片,但現在不用這麼麻煩,直接讓 Windows 和 iPhone 、 Android 設備之間建立類似AirDrop無線傳輸功能,這樣就方便許多,直接透過無線分享就能雙向互相傳輸資料或照片檔,這樣夠方便吧?甚至還能替設備直接使用無線備份,省下還要花錢買 iCloud 或 Google Drive 空間才能備份設備。

簡單來說「qico pad」充電盤創意力十足,不光只是無線充電而且還能讓電腦和手機之間互相傳送檔案,算是一款滿滿黑科技產品!
qico pad無線傳檔充電盤開箱
qico pad無線傳檔充電盤從外型來看與一般充電盤沒有太大差別,表面則是採用白色壓克力表面設計,底座則是鋁合金材質打造而成,能夠帶來最佳的散熱效果。

不過在接上電源後可就不太一樣,在比較漆黑環境立馬能秒發現有個魔法圈正在那邊,所以晚上充電不用擔心找不到充電盤了!

只要放上能夠支援 Qi 無線充電功能智慧型手機,在 iPhone 最高可支援7.5W無線快充,而Android 手機可以支援最高15W無線快充,當手機放置在上面充電後,邊緣的LED燈光就會呈現持續發亮,當然你也可以透過 APP 自訂表面顏色。

而LED燈光並非是單純只有單一種藍色,在這部分可以另外透過 qico App 內的 LED Color 控制器來選定無線充電盤在未充電、充電中和資料傳輸中的燈號顏色。

可以利用滑動七彩控制面板來選定顏色,同時 qico pad 的 LED 燈馬上就會跟著變換,有RGB就是潮!桌上不能擺一個嗎?我的秉兒看到實品就一直說她也想在辦公室擺一個,太方便又時尚了!

如果在光線充足環境下,充電時就能看見充電盤邊緣會持續亮起藍燈,非常的美。

那大家肯定會質疑這種充電盤表面手機放在上面不就很容易滑動?魔鬼藏在細節裡,仔細看邊緣一條條的其實就是防滑條,還能撐高手機,不會讓手機背蓋直接接觸到充電盤表面,減少刮傷和防滑。

在充電盤背面周圍也是有貼上防滑條,兼具撐高防刮和防滑效果。

在接口部分,則是採用當今主流的 USB-C to USB-A 接頭,如果有買 iPhone 或 Android 快充線用在 qico pad 也是可以使用。

附贈的充電頭 體積並不大,而且是瘦長型,插在充電座上不會佔用太多空間,這顆型號為 KA1803A-US,能支援QC 3.0 快充,在電源輸出電壓有 5V/9V/12V 、輸出電流 3A/2A/1.5A。

如果充電板放上不適合無線充電的設備時,就會顯示紅色警告燈,表示這款設備沒辦法充電。
qico pad 無線傳檔充電盤 – 嘖嘖募資預購頁面:點我前往
電腦與手機互相無線傳檔零障礙
根據瞭解 qico 其實是台灣本土創新開發團隊所開發的產品,用來解決用戶檔案傳輸的繁複作業困擾,現在只將設備連到同一個 Wi-Fi 網路下,不需要太過於複雜設定,就可能讓電腦和手機實現無線傳檔和備份資料。
至於 qico pad 是怎麼讓電腦與手機能夠實現無線互相傳檔的呢?
由於手邊的輕薄 Windwos 筆電在去年陣亡,就以 MacBook Pro 電腦用 BootCamp安裝 Windows 來測試,所以這篇開箱適合 Windows 電腦用戶和用 BootCamp 跑 Windows 系統用戶參考。(備註:qico pad採不透光設計,因拍攝環境比較亮會有稍微差異。)

qico pad 需要電腦和手機兩端都要安裝 qico 應用程式。qico App:iOS | Android
在電腦部分則是 Windows 10 要確認版本是否為第八次重大更新版本 1903 (Windows 10 2019 年5 月更新)或更新才能使用 ,再從 Microsoft Store 上直接搜尋 qico 安裝即可。

簡易電腦與手機配對連線
要讓電腦和手機溝通前,必須先在同一個 Wi-Fi 環境底下,在手機端只要下載 qico 手機版,首次啟用依照提示設定,進入到 Setup qico 流程點擊右上角「next」就可以回到 PC 端上操作。

當電腦端安裝好qico後,只要讓 qico pad 無線傳檔充電盤放在旁邊,就會跳出 Ready 狀態開始找附近的手機進行配對,當然你也可以點擊左下角「+」增加多台手機,不會僅只有侷限在一台設備。

當完成配對後就會列在設備清單上,看見自己手機名稱,這樣就表示已經配對完成。

完成連接後,就可以切換至主選單畫面,選單上可以瞭解當前連到哪台手機和連線狀態,還有四大功能按鈕,分別為傳送拷貝文字、傳送檔案、傳送檔案夾和開啟接收的資料夾。

在設定頁面中還有可以依照自己需求,更改主題風格,能夠選擇淺色(Light)、深色(Dark)及 Windows 系統預設(Windows default);至於手機備份類型也能夠自訂,要備份圖片(Photos)、影片(Videos)和聯絡人(Contacts)。

手機無線傳送照片給電腦
大多數比較常用的功能應該就是透過手機傳照片給電腦,傳送方式非常簡易,只要打開 qico App 後,點擊「Share」按鈕後,就可以從相簿內挑選要分享的照片。

就會看見電腦端收到手機傳過來的照片檔案,通常這些檔案都會直接儲存至Open transfer destination資料夾內,而且可以發現傳過來的都是 HEIC 原始檔,證實並不會在傳檔過程遭到壓縮。

實際效果可以看底下實際影片操作,整體功能操作上非常順暢,速度上就如同 iOS 用 AirDrop 傳照片給 macOS 這麼快又順。

電腦透過無線傳送照片給手機
既然手機可以傳送照片給電腦,那麼電腦同樣也可以直接透過無線傳到手機上,不過由於 iOS 先天有沙盒保護,是沒辦法直接存進照片 App 內,會改由透過 qico App 內的文件管理系統接收,收到後再儲存至相簿內,同樣也是沒問題。
電腦無線傳照片至手機
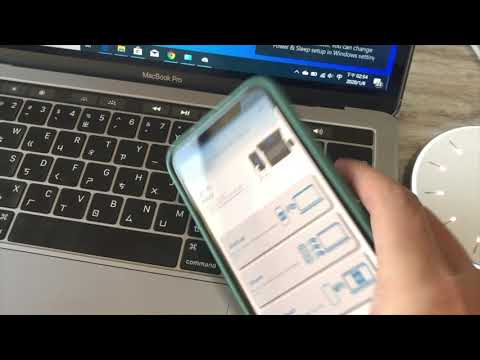
電腦無線傳送檔案至手機

複製文字內容或網址用無線分享
如果有用 macOS 和 iOS 用戶都知道,在這兩個跨平台系統之間,是可以實現接力(Handoff)功能,這項功能就是指,只要在其中一個設備上複製某段文字或網址,就能在另一台設備直接貼上使用。
但是這項功能現在也能夠在 Windwos 10對iPhone或Android 上使用,只需要靠qico pad 無線傳檔充電盤內提供的功能就能夠實現,而且也是很簡單快速。

當然如果要讓電腦回傳給手機,同樣也是可以利用 qico pad 工具實現。

手機充電立即啟動備份機制
至於手機備份功能是怎麼啟動的呢?大家是不是經常需要替手機充電?那充電時就是一個最佳的備份時間點,相當有意思的是當智慧型手機放在 qico pad 上方,就會自動啟動備份機制,而且備份是直接透過無線方式,直接將手機內的照片、影片和聯絡人完整備份至電腦中,就不用擔心忘記會備份了!(更新macOS版本也能夠支援充電自動備份嚕!)

qico pad無線傳檔充電盤 體驗感想
我相信到現在還有不少手拿 iPhone 的 Windows 用戶一直不知道如何讓設備之間互相傳檔,畢竟蘋果可不處理 Windows 端的問題,連微軟也都沒什麼最佳解決方案,但是在這款 qico pad 無線傳檔充電盤推出後,瞬間替兩款設備之間搭建了一道如波音747的客機,想要傳送任何照片、檔案或文字網址都可以互相傳送。

替大家歸納qico pad 亮點特色
- iPhone 能在 Windows 10 上也能輕鬆實現 AirDrop 雙向傳檔
- 直接備份手機照片和影片到電腦內,免透過雲端或其他設備
- 手機或電腦其中一端複製文字貼上,輕鬆實現「接力」功能
- 手機分享連結,直接電腦立即打開
- 無線備份時,就算跳回主畫面或使用其他App也會繼續備份
如果你剛好正在考慮更換支援無線充電的 iPhone 或 Android 設備,考慮購買一款無線充電盤,那建議可以購買qico pad無線傳檔充電盤,畢竟目前大多數無線充電單純只有充電功能,久了就會放在那長灰塵,為何不直接購入一個具有傳檔和備份功能的無線充電板會比較省錢呢?
哪裡可以買?
目前此款設備正在嘖嘖募資平台展開募資預購,會有一波早鳥特價唷!建議想要省錢的小資族,趕緊手刀購按下預購。
qico pad 無線傳檔充電盤 – 嘖嘖募資預購頁面:>>>點我去搶購<<<
喜歡這篇文章教學,後續想了解更多Apple資訊、iPhone、Mac、3C隱藏技巧,歡迎追蹤 瘋先生FB粉絲團、訂閱瘋先生Google新聞、Telegram、Instagram以及 訂閱YouTube頻道,將會有更多非常實用的技巧教學分享給大家。