
iOS系統內建截圖功能只能夠擷取整個畫面,如果不想擷取整個畫面時,就必需要在手動去裁切一次,或許可以用這款老牌截圖神器「Snapper」,來擷取自己所選取的範圍,這麼一來就不需要第二次將原圖給裁切,馬上就能擷取自己想要的局部範圍圖片。
前提條件
支援iOS6~iOS9越獄用戶,如沒有越獄請參考這篇iOS 完美JB教學與技巧
透過軟體源安裝教學
Step 1. ▼ Cydia 搜尋「Snapp」,再將它購買安裝起來,不會購買請參考這篇文章,如果找不到插件請參考這篇 。

Step 2. 點選「確認」安裝,安裝完畢再點下「重新啟動SpringBoard」。
Snapper 中文化
準備工具:
1.下載 iTools3(點我看教學)
2.一台電腦和傳輸線
中文化:瘋先生
中文化檔案下載位置: (MediaFire下載點)、(Mega下載點)
替換位置說明:
▼ 透過iTools進入越獄資料夾,如果看不到越獄資料夾請參考這篇,解壓縮後會看到這個「zh-Hant.lproj」資料夾,請將它丟進「/Library/PreferenceBundles/snapperpreferences.bundle」底下,請記得再重新開機。

Snapper 設定與使用教學
設定方法
Step 1. ▼ 安裝完畢並將中文檔放入後,到「設定」>「Snapper」,需要先設定「手勢啟動方式」才能觸發這套插件,另還可以選擇是否截圖要有「陰影」、「邊框」或者是截圖時是否要「吸附邊緣」,都可以自己選擇設定,回到設定手勢部分,點選「任意位置」繼續。

Step 2. ▼ 從任意位置中選擇想要的手勢觸發方式,如果不知道怎麼選擇就跟瘋先生設定一樣即可,點頂部狀態列的「向右拖動」,(右圖)勾選「Snapper」即可。

擷取方法
Step 1. ▼ 從當我們設定好手勢後,請直接在最頂部的時間由左往右滑動一下(依照前步驟每個人手勢觸發不同),會發現整個畫面變暗,此時就已經啟動Snapper截圖模式,透過手指點拉放的方式來選取要擷取的畫面位置。

Step 2. ▼ 擷取後,這張圖就會一直浮現在最畫面最上層,我們點選圖片一會,(右圖)會跳出功能選單,能夠關閉、存檔、複製、分享,不懂就看下面的截圖,已經幫大家標示好中文。

Step 3. ▼ 當我們選擇分享功能時,可發現可以直接將圖片透過APP或Email方式分享出去,甚至可以直接存檔起來,在相簿中就會看見這張圖片,看完介紹,是否發現這截圖工具應該超級方便對吧?
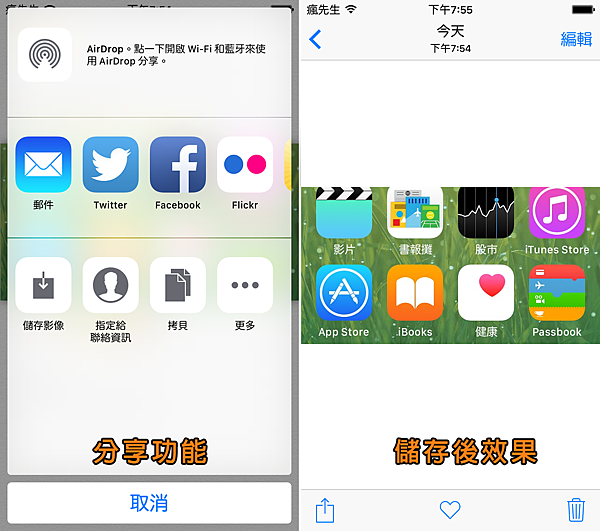
喜歡這篇文章教學,後續想了解更多Apple資訊、iPhone、Mac、3C隱藏技巧,歡迎追蹤 瘋先生FB粉絲團、訂閱瘋先生Google新聞、Telegram、Instagram以及 訂閱YouTube頻道,將會有更多非常實用的技巧教學分享給大家。